ترفند هایی برای افزایش سرعت کامپیوتر!
به گزارش خانه انگلیسی، سرعت پایین می تواند کامپیوتر شما را تقریباً بی فایده کند. به خصوص زمانی که به سختی می توانید یک پنجره را باز کنید، یک وب سایت را بارگیری کنید یا حتی سیستم خود را راه اندازی کنید.
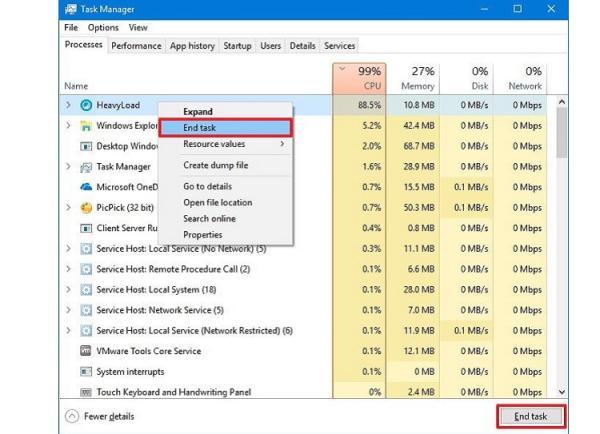
در ادامه به آنالیز چندین ترفند برای افزایش سرعت رایانه شخصی شما می پردازیم.
اگر از رایانه شخصی خود برای کار یا تفریح استفاده می کنید، در هر دو حالت رایانه کند می تواند بسیار آزار دهنده باشد و زندگی را بسیار خسته نماینده تر از آنچه هست کند.
سرعت پایین می تواند کامپیوتر شما را تقریباً بی فایده کند. به خصوص زمانی که به سختی می توانید یک پنجره را باز کنید، یک وب سایت را بارگیری کنید یا حتی سیستم خود را راه اندازی کنید.
اکنون زمان مناسبی است که چند دقیقه وقت بگذارید و مراحل زیر را برای افزایش سرعت رایانه شخصی خود انجام دهید. با ما همراه باشید.
Task Manager را به عنوان پنجره سلامت رایانه خود در نظر بگیرید. این برنامه به شما بینشی در خصوص اینکه چه چیزی پردازنده را تحت تأثیر قرار می دهد، میزان حافظه ای که چیزی اشغال می نماید و حتی میزان داده شبکه ای که یک برنامه استفاده نموده می دهد.
یک راه ساده برای باز کردن Task Manager در ویندوز 10 این است که روی Taskbar کلیک راست نموده و از لیست گزینه ها Task Manager را انتخاب کنید. در ویندوز 11 نیز بر روی ذره بین در نوار وظیفه کلیک کنید و Task Manager را جستجو کنید.
نمای پیش فرض Task Manager اطلاعات زیادی را بجز برنامه های در حال انجام به ما نشان نمی دهد. (این قسمت در صورتی که می دانید چه برنامه ای را می خواهید ببندید مناسب خواهد بود.) برای آنالیز دقیق تر روی قسمت Details در قسمت گوشه سمت چپ پایین کلیک کنید.
به طور پیش فرض، این لیست به برنامه ها و فرآیند های پس زمینه تقسیم می گردد که با ستون های مختلف دائماً به روز می گردد. اجازه دهید Task Manager برای چند دقیقه اجرا گردد و آن را دیدن کنید.
مراقب برنامه هایی باشید که به بالای لیست می رسند، سپس چند ثانیه بعد ناپدید می شوند. در پی process (فرآیند) هایی باشید که با استفاده از حافظه یا CPU بالا در بالای لیست باقی می مانند. اگر نمی دانید این فرآیند چیست می توانید نام آن را در گوگل سرچ کنید. برای بستن برنامه یا فرآیندی که گمان می کنید ممکن است تا حدی سبب این عملکرد کند شده باشد روی قسمت listing و سپس End Task کلیک کنید.
برنامه ها و سرویس های بسیار زیادی برای ایجاد لیستی از آنچه که احتمالاً سرعت رایانه شخصی را کاهش می دهند، وجود دارد، در ادامه به آنالیز بعضی از مهمترین مشکلاتی که همه ما در رایانه شخصی تجربه می کنیم می پردازیم.
پس از مشاهده کندی سیستم خود، Task Manager را باز کنید. ممکن است ببینید که آنتی ویروس شما در بالای لیست Task Manager قرار گرفته است. نرم افزار آنتی ویروس می تواند در حالی که به طور فعال کامپیوتر شما را برای بدافزار ها و ویروس ها اسکن می نماید، سبب کندی سیستم شما گردد. به جای اینکه اجازه دهید برنامه آنتی ویروس شما هر زمان که صلاح بداند اسکن گردد، می توانید آن را طوری تنظیم کنید که فقط در زمان هایی اجرا گردد که از رایانه شخصی خود استفاده نمی کنید. مانند شب یا ساعت نهار.
گاهی ممکن است به محض روشن کردن سیستم، برنامه های زیادی در پس زمینه آغاز به اجرا نمایند. با باز کردن Task Manager و کلیک کردن بر روی تب Startup، می توانید لیست برنامه ها و سرویس هایی را که با ورود به رایانه آغاز به اجرا می نمایند، ویرایش کنید. لیست را مرور کنید و روی برنامه ای که احتیاج به اجرای آن در هنگام روشن شدن رایانه شخصی ندارید راست کلیک نموده و Disable را انتخاب کنید.
گاهی مرورگر وب شما می تواند سبب کند شدن سیستمتان شده باشد، به خصوص اگر شمارش تعداد پنجره ها و برگه هایی را که باز نموده اید از دست داده باشید. هر پنجره و برگه مرورگر می تواند باعث اشغال شدن حافظه و قدرت پردازش شده و به مرور زمان باعث کاهش سرعت رایانه شما گردد. می توانید با کلیک بر روی فلش کنار نام مرورگر خود، افزونه ها و برگه هایی را که ممکن است سبب این کندی شده باشند را مشاهده کنید.
در صورتی که از مرورگر کروم استفاده می کنید، یک task manager داخلی نیز خواهید داشت که می توانید آن را با فشار دادن دو دکمه Shift+Esc در حین استفاده از کروم اجرا کنید و یا روی دکمه button > More Tools > Task manager کلیک کنید.
اگر هنگام استفاده از مرورگر متوجه کند شدن سیستم خود می شوید، می توانید مرورگر دیگری را امتحان کنید یا به تعداد برگه ها یا پنجره هایی که در یک زمان مشخص باز نموده اید توجه داشته باشید.
روش های زیادی برای عیب یابی و افزایش سرعت رایانه شما وجود دارد. در ادامه به آنالیز چند روش می پردازیم که حداقل باید به طور موقت سرعت کامپیوتر شما را افزایش دهد:
1- پس از اتمام کار، برنامه های در حال انجام را ببندید و مطمئن شوید که در System tray (ناحیه سمت راست Task Bar کنار نشانگر های صدا و Wi-Fi) اجرا نمی شوند. گاهی وقت ها با بستن بعضی برنامه ها مانند Slack، آن ها همچنان در پس زمینه کار می نمایند. می توانید برنامه هایی را که همچنان در حال انجام هستند، با کلیک راست روی نماد برنامه کاملاً ببندید و یا خروج را انتخاب کنید.
2- همگام سازی OneDrive را متوقف کنید. این چیزی است که حتی مایکروسافت هم اعتراف می نماید که می تواند سرعت کامپیوتر شما را کاهش دهد. با کلیک بر روی نماد OneDrive در System tray، OneDrive را انتخاب نموده و گزینه More و سپس Pause syncing را انتخاب کنید.
3- فضای ذخیره سازی موجود و سلامت هارد دیسک را آنالیز کنید. در صورت پر شدن فضای هارد دیسک و یا قدیمی شدن آن ممکن است این قطعه از کار بیفتد. می توانید از CrystalDisk برای دریافت اطلاعات اولیه درایو های خود بهره ببرید. این یک برنامه رایگان است که به سرعت درایو های شما را اسکن می نماید و شرایط سلامت فعلی آن ها را به شما می گوید. بعلاوه می توانید رایانه خود را نزد مراکز تعمیر کامپیوتر ببرید تا در صورت احتیاج، فضای ذخیره سازی شما را ارتقا دهند.
4- کامپیوتر خود را خاموش کنید. برای راه اندازی کامپیوتر خود آن را ریستارت نکنید، بلکه آن را کاملا خاموش کنید و چند دقیقه صبر کنید. به گزارش فرارو، این کار به رایانه شما فرصت می دهد تا حافظه را پاک کند و دفعه بعد که روشن می گردد دوباره آغاز به کار کند.
در صورتی که هیچ یک از پیشنهادات بالا سرعت رایانه شما را به سطحی که از آن راضی هستید افزایش نمی دهد، می توانید انیمیشن ها را کاهش دهید، تم ها را تغییر دهید و تنظیمات خاص ویندوز 10 را تغییر دهید.
منبع: فرارو/ cnet
منبع: فرادید